パソコンで写真を印刷する
My Image Garden(マイ・イメージ・ガーデン)を使って、写真を印刷する方法を説明します。
-
後トレイカバー(A)を開き、用紙サポート(B)を引き出す

-
給紙口カバー(C)を開く
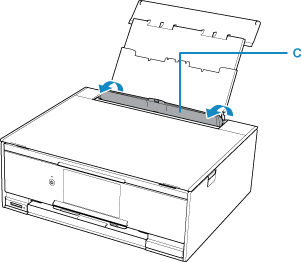
-
印刷したい面を表にして、用紙を縦にセットする
-
用紙ガイド(D)を動かし、用紙の両端に合わせる

-
給紙口カバー(E)をゆっくり閉じる
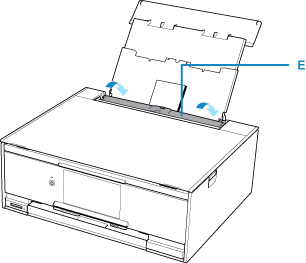
給紙口カバーを閉じると、タッチスクリーンに後トレイの用紙情報の登録画面が表示されます。
-
後トレイにセットした用紙に合わせて[用紙サイズ]と[用紙種類]を設定し、[登録]を選ぶ

-
Quick Menu(クイック・メニュー)のMy Image Gardenアイコン(F)をクリックする
[ガイドメニュー]画面が表示されます。

 参考
参考- 表示されるアイコンの数や種類は、ご使用の地域、設定しているプリンターやスキャナー、インストールされているアプリケーションソフトによって異なります。
-
[写真印刷]アイコン(G)をクリックする

-
印刷したい写真が入ったフォルダー(H)をクリックする
-
印刷する写真(I)をクリックする
Windowsをお使いの場合
複数の写真を同時に選びたいときは、Ctrlキーを押しながら写真をクリックします。
Mac OSをお使いの場合
複数の写真を同時に選びたいときは、commandキーを押しながら写真をクリックします。
-
[印刷](J)をクリックする

-
印刷部数などを設定する
Windowsをお使いの場合
印刷部数やお使いの製品名、用紙の種類などを設定します。
Mac OSをお使いの場合
印刷部数を設定します。
-
印刷を開始する
Windowsをお使いの場合
[印刷]をクリックします。
Mac OSをお使いの場合
[印刷]をクリックします。
プリントダイアログが開いたら、お使いの製品名、用紙サイズなどを設定して、[プリント]をクリックします。
自動的に操作パネルが開き排紙トレイが出てきて、印刷が始まります。
 参考
参考
-
My Image Gardenは、パソコンに保存されているデジタルカメラで撮影した写真などの画像を、さまざまな用途で幅広く活用できます。
-
Windowsをご使用の場合:
-
Mac OSをご使用の場合:
-
-
Mac OSでお使いのプリンターが表示されない場合は、My Image GardenのApple AirPrintに関する設定が正しくない可能性があります。正しく設定するには、以下のページでAirPrint対応プリンターについての項目を参照してください。

